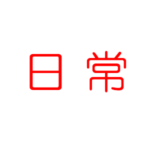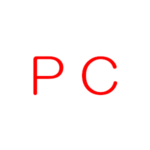一人10万円が支給される特別定額給付金。
私の自治体でもオンライン申請がスタートしたので申請してみることにしました。
私はe-Taxによる確定申告を毎年しているため、マイナンバーカードとPC用のカードリーダーは持っているため最終的にはPCで申請をしたのですが、スマホを使った申請ではマイナンバーカードをスマホで読み取って申請できるというのに少し興味があったのでスマホでの申請も途中まで体験してみましたので、違いがあった部分も紹介したいと思います。
なお、お約束ではありますが、この記事はあくまでも私が申請をした時の様子を紹介している物であり、この記事に書いてあることが特別定額給付金の申請をするのに正しい情報である保証はありません。「こんな申請画面でしたよ」という程度のものとお考えいただくといいかと思います。
あと、当然といえば当然なのですが申請画面中の個人情報などが表示されている部分はボカシなどで加工させていただきました。見苦しい部分も多くなるかと思いますがご了承ください。
申請に必要だったもの
まずは私が申請するのに必要だったものを紹介します。
- マイナンバーカード(世帯主のものだけでOK)
- (PCの場合)ICカードリーダー、(スマホの場合)マイナンバーカードの読み取りに対応したスマホ
- マイナンバーカードの「利用者証明用電子証明書のパスワード」と「署名用電子証明書のパスワード」
- 給付金の振込先口座の確認書類・・・申請者名義の通帳やキャッシュカード、インターネットバンキングの画面等の写し又は画像(口座番号、カナ氏名等が分かるもの)
マイナンバーカード(世帯主のものだけでOK)
これはオンライン申請には必須なので、持っていない方はマイナンバーカードを発行する必要がありますが、カードが発行されるまで1か月ほどかかるという話も聞きますので、書類申請を待った方が早いかもしれないですね。
あと、マイナンバーカードは世帯主のものだけあれば大丈夫です。世帯全員分のカードは必要ありません。ただし、オンライン申請は世帯主のみが行うことができるとのことですので世帯主のマイナンバーカードは必須ですね。
PCに接続するICカードリーダは品不足&高値。スマホは動作環境を満たしているもの。
PCでの申請にはICカードリーダが必要なのですが、現在(2020年5月10日時点)amazonでちらっと見たところ、私が使っている程度のカードリーダが品切れだったり高騰していたりで、なかなか入手が難しいのかもしれません。それもこれも給付金による需要なのでしょうか。
ちなみに私が購入したのはもう7年以上前なのですが、当時は税込2152円でした。(NTTコミュニケーションズ SCR3310-NTTCom)
amazonだと現時点では中古でも倍以上の値段がついていてびっくりです(販売終了品のようです)。オークションを見ても中古なのに新品の定価より高値でやり取りされていて驚きました。こんな状態がしばらくは続くのでしょうか。
スマホに関してはiPhone 7以降(iOS 13.1以降)、Androidに関してはマイナンバーカードに対応する機種とのことです。
対応機種一覧が公式に発表されていますので、リンクより確認していただくといいと思います。
https://faq.myna.go.jp/faq/show/2587?category_id=3&site_domain=default (マイナポータル よくあるご質問 対応スマホについて)
マイナンバーカードのパスワード(2種類必要なので注意)
マイナンバーカードを作成した時に4種類ほどのパスワードを設定したはずなのですが、そのうちの
- 利用者証明用電子証明書のパスワード(数字4ケタ)
- 署名用電子証明書のパスワード(英数字半角で半角文字を6文字から16文字まで。英数字は混在必須)
この2つが必要です。
このパスワードは規定回数連続で誤入力をすると、暗証番号がロックされてしまい市町村の窓口に行かないとパスワードの再設定ができないという苦行が待っています。
ニュースなどでもやっていましたが、このパスワードを忘れてしまった人が多数いたようで市町村窓口に行列ができていました(パスワード忘れの方たちだけではないでしょうが)。
なんとなくですが、特に忘れやすいのは英数字混在の署名用電子証明書のパスワードではないでしょうか。
私がマイナンバーカードを作成した時は「個人番号カード・電子証明書 設定暗証番号記載票」というものに自筆で暗証番号を記載したものをマイナンバーカードと一緒にもらいましたが、その紙も見つからない方もきっといるでしょう。こればかりは頑張って思い出すとか暗証番号記載票などを探すしかありませんね。
振込先口座の確認資料。画像解像度の推奨値が指定されてはいるが・・・目視で確認できることが重要かも
振込先口座の確認のために通帳やキャッシュカード等の画像データが必要です。
画像データの注意事項として「白黒で解像度200dpiを推奨とする。」というのがあるのですが、「スマホで白黒ってどう撮影するんだ?それにdpiってなんだ?」という方もおられるかと思います。
注意事項に明記してあるので、こんなことを書いてはいけないかもしれないですが解像度などはあまり気にせずに、同じく注意事項に書いてある「目視により内容の確認ができること。」というのを重要視するのがいいと思いました。
準備すべきものに関しては基本的には以上だと思います。
実際の申請画面(基本はPCでの申請画面ですが、スマホもほぼ同じです)
ここからは申請時の画面を紹介していくことになるのですが、PCとスマホ両方の申請画面を見比べたところほぼ同じような画面構成でしたので、以下は基本的にはPCでの画面を例に紹介していきます。
PCとスマホで大きな違いがある画面はどちらも紹介できたらと思っています。
ただし、私はマイナンバーカードに対応するスマホをiPhone 7しか所持していませんのでiOSでの画面となります。
よって、Androidの画面とはやや違うかもしれません(根本的な違いはないとは思いますが)。
申請準備作業(PC版)
さて、早速ですがPCとスマホでは必要事項を入力するまでの手順が違いますので、まずはPC版から。(スマホの方はこの項目は飛ばしてください)
色々な方法があるのですが、googleやヤフーなどで「マイナポータル」と検索して出てきた検索結果からマイナポータルのサービストップに行き、特別定額給付金の申請と書いてある下の「申請はこちら(ぴったりサービスに移ります)」と書いてあるボタンを押すと必要事項を入力する画面に行きます。
面倒な方は下記のリンクから飛んでいただいてもいいかと思います。
https://app.oss.myna.go.jp/Application/search (マイナポータル ぴったりサービス)
すると下記ページに飛ぶので「動作環境チェックはこちら」というリンクを押してください。
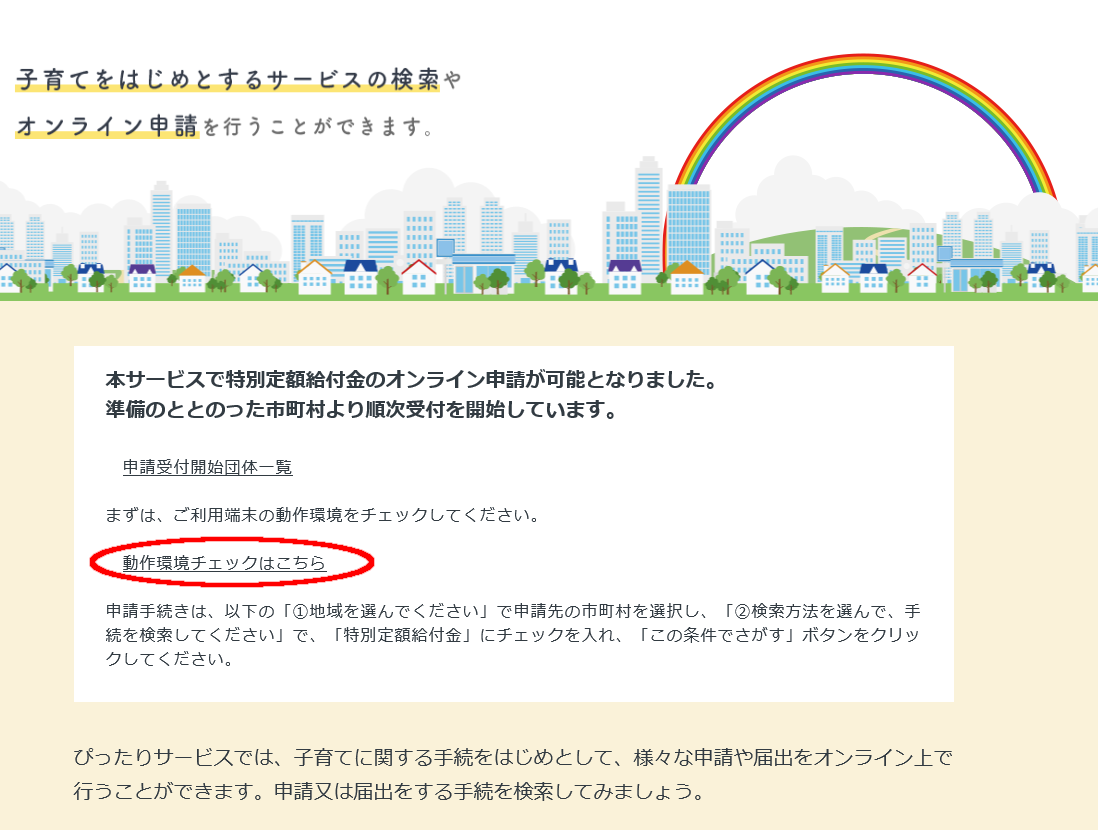
すると次のような画面が出るので、マイナンバーカードを使った手続きができるかどうかの環境チェックをします。
PCの環境によって出る画面が違うかと思いますので、基本的には画面の指示などを見て対応していくことになると思います。
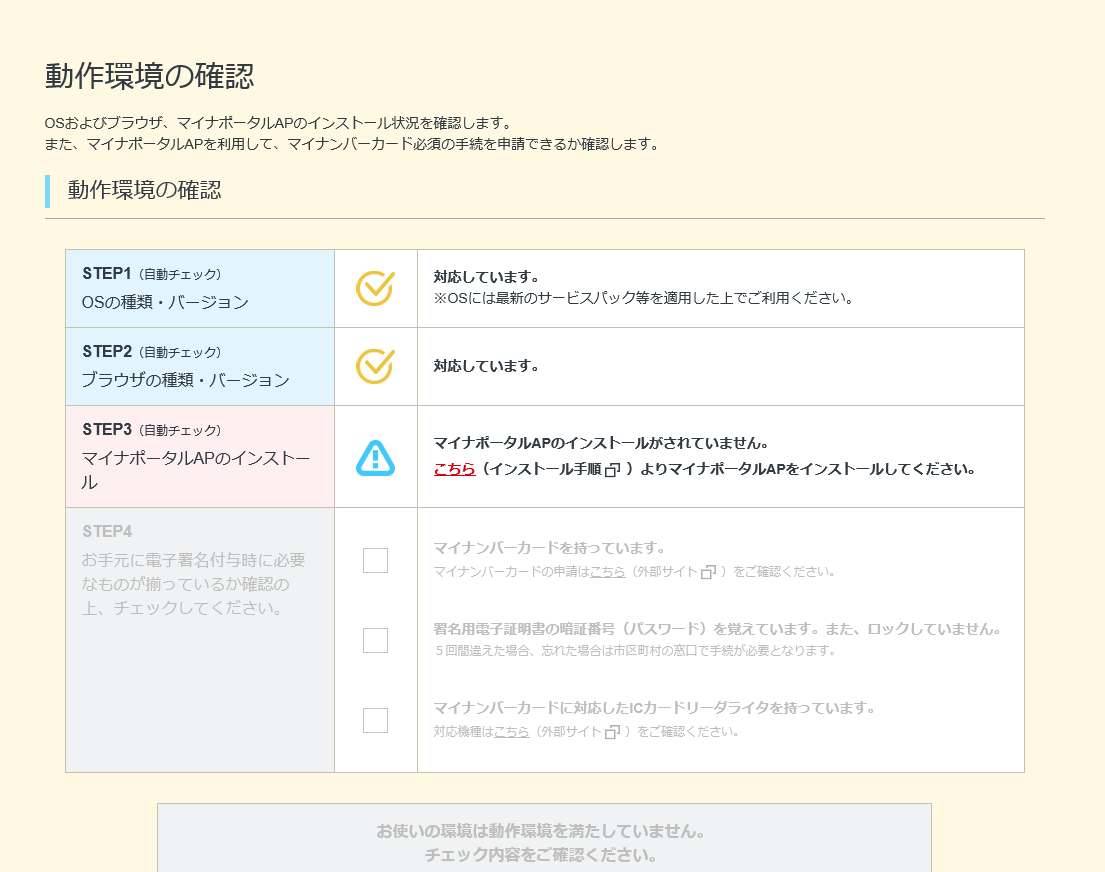
私は初回はこのような画面になりました。
マイナポータルの動作環境の詳細が公式サイトにありますのでリンクを載せておきます。
https://img.myna.go.jp/html/dousakankyou.html (マイナポータル 動作環境について)
PCの環境はそれこそ人それぞれだと思いますので、このあたりのことは簡単に触れるのみとします。
STEP1のOSの種類・バージョンに関してはWindows8.1以上が対応しているとのことです。
STEP2のブラウザに関しては、IE11、Edge、Chrome、Firefoxが対応しているようです。バージョンの指定があるブラウザもありますので詳しい動作環境の詳細については上記リンクを見てください。
とにかく「対応しています」と出ていれば大丈夫でしょう。
さて、過去にマイナポータルを利用したことがなければSTEP3の「マイナポータルAPのインストールがされていません」という表示になると思います。
「こちら」というリンクを押すことでマイナポータルAPの丁寧なインストール手順が出ますのでその指示に従ってください。
ブラウザにもよるかもしれないですが、マイナポータルAPのインストールが終わったらブラウザの再起動が必要になるかと思いますので、同じ手順で動作環境チェックをしてみて下さい。
再起動後に下記の画面のようになればOKです。
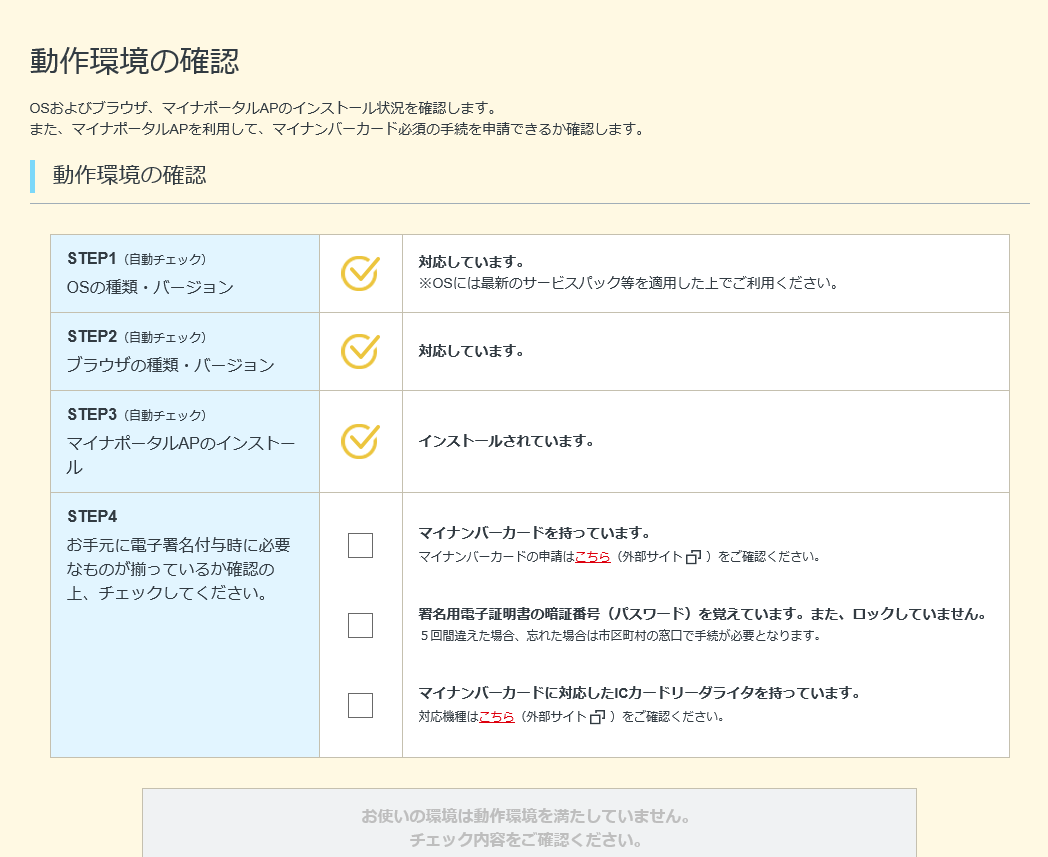
あとはSTEP4の3項目です。ここまで読んでくださっている方はすべて条件を満たしていると思いますがもう一度確認の上、すべてにチェックを入れてください。
(実は後ほど全く同じチェックをすることになるので、今の段階ではチェックは入れなくてもいいかもしれないのですが。)
すると下記画面のようになります。
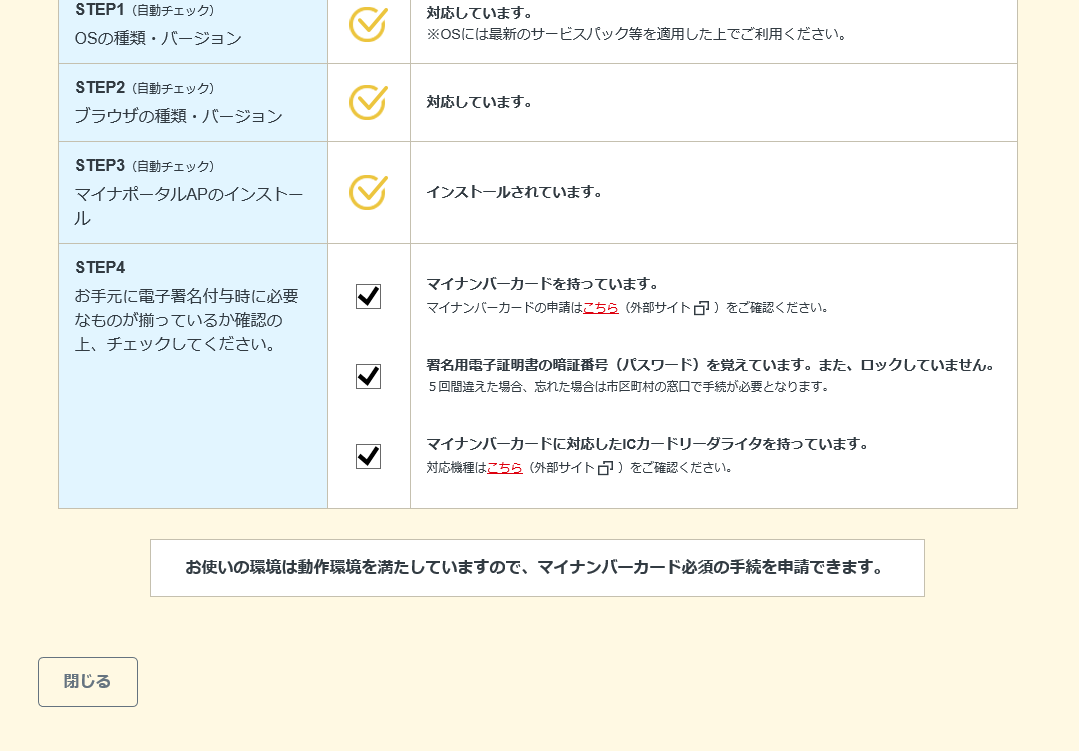
「動作環境を満たしています」という内容のメッセージが表示されるのでそれを確認して、メッセージ左下の「閉じる」ボタンを押してこのウィンドウを閉じてください。
すると「動作環境チェックはこちら」というリンクを押した画面に戻ると思います。具体的には下記画面ですね。
この画面を下の方にスクロールしてください。いよいよ申請内容を入力していくことになります。
申請準備作業(スマホ)
スマホでは、まず「マイナポータルAP」というアプリをインストールする必要があります。
iOSならApp Storeの検索で、AndroidならGoogle Playで「マイナポータルAP」と検索すれば出てくると思いますので、インストールします。
面倒な方は下記のリンクからどうぞ。
Androidはこちら
https://play.google.com/store/apps/details?id=jp.go.cas.mpa&hl=ja
インストールしたマイナポータルAPを起動すると下記画面になるので「ぴったりサービス」をタップします。
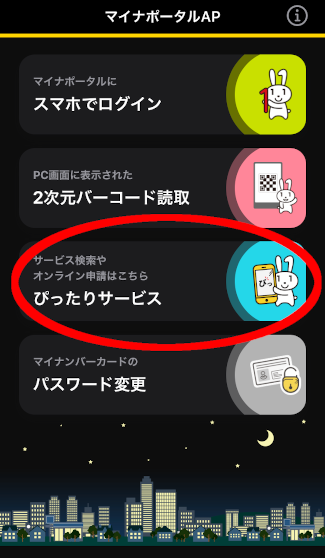
すると下記画面になるので「動作確認チェックはこちら」をタップしてください。
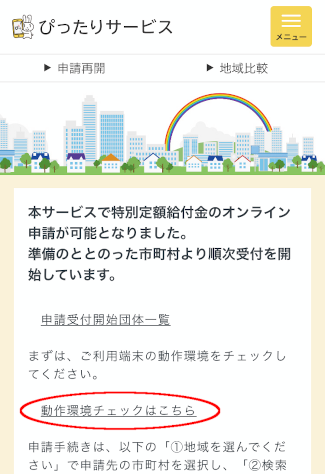
すると私の環境では下記のような画面になりました。
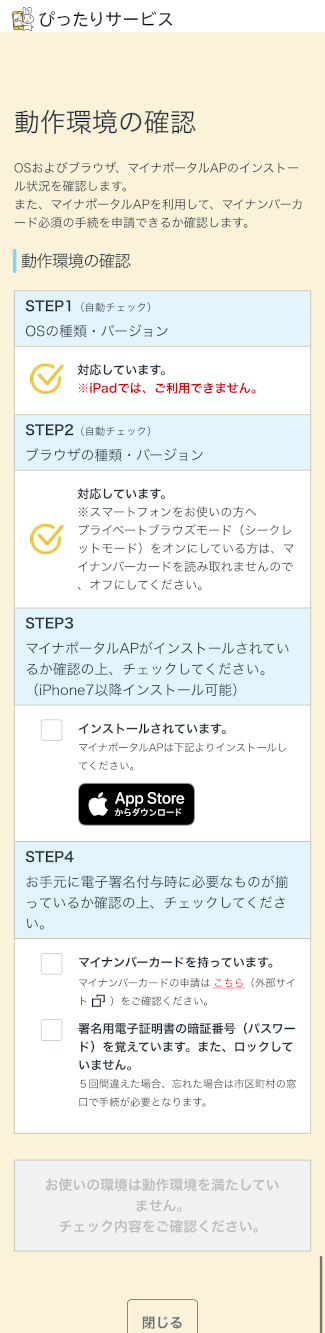
STEP1とSTEP2に関してはiOSとAndroidで多少の違いはあるかもしれないですが、「対応しています。」と表示されているのを確認してください。
対応していますと出ていない場合は、持っているスマホやOSが動作環境を満たしているかを今一度チェックしてみるといいでしょう。
ちなみに、私の手持ちのiPhone 5c(動作対象外機種)だとこんな表示になりました。
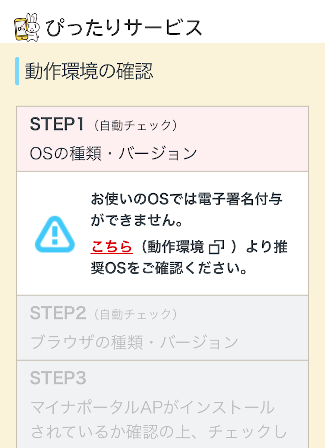
このような画面になってしまったら、「対応機種かどうか」「OSのバージョンは古くないか」などを調べることになると思います。
(STEP1と2に関しては人それぞれ環境が違うと思いますので具体的な対応策を提示できず申し訳ないです)
STEP1と2がチェックできていたら残りのSTEPを確認するのですが、ここまでの手順通りであればマイナポータルAPはインストールされているはずですし、STEP4のマイナンバーカード関連の事項も各自しっかりと確認をされていることと思います。
そんなわけで残りのチェック項目もタップしてチェックマークを入れると下記のような画面になります。
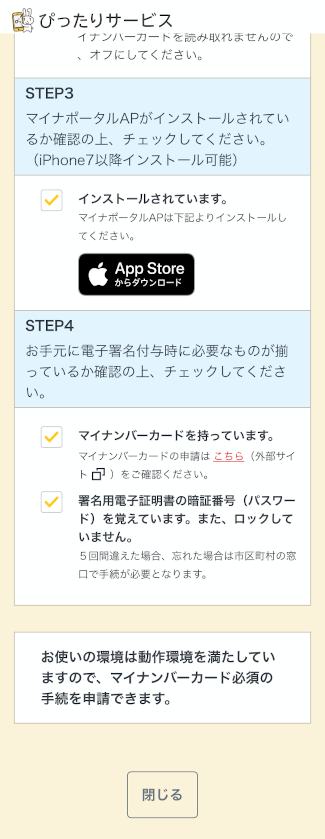
マイナポータルからのお墨付きをもらったところで、閉じるボタンを押しましょう。
すると元の画面に戻ります。具体的には下記画面になります。
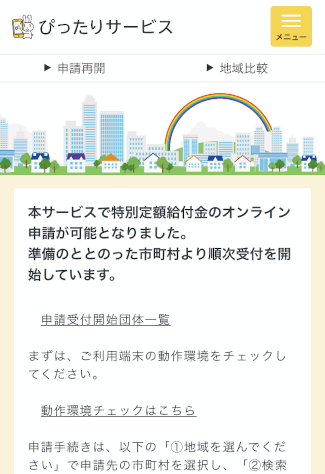
この画面を下の方にスクロールしてください。いよいよ申請内容を入力していくことになります。
申請作業スタート(PC・スマホ ほぼ共通)
非常にダラダラと準備作業について紹介してきましたが、動作環境を満たしていれば説明などをよく読みながらやってもPC・スマホどちらでも短時間(長くても15分以内)でここまで来るかと思います。もちろん、間違えてはいけませんので慌てずに落ち着いて作業することをお勧めします。
では、申請作業のスタートです。ここからしばらくはPCもスマホも同じような内容ですのでPCの画面にて申請画面の紹介を進めていきます。
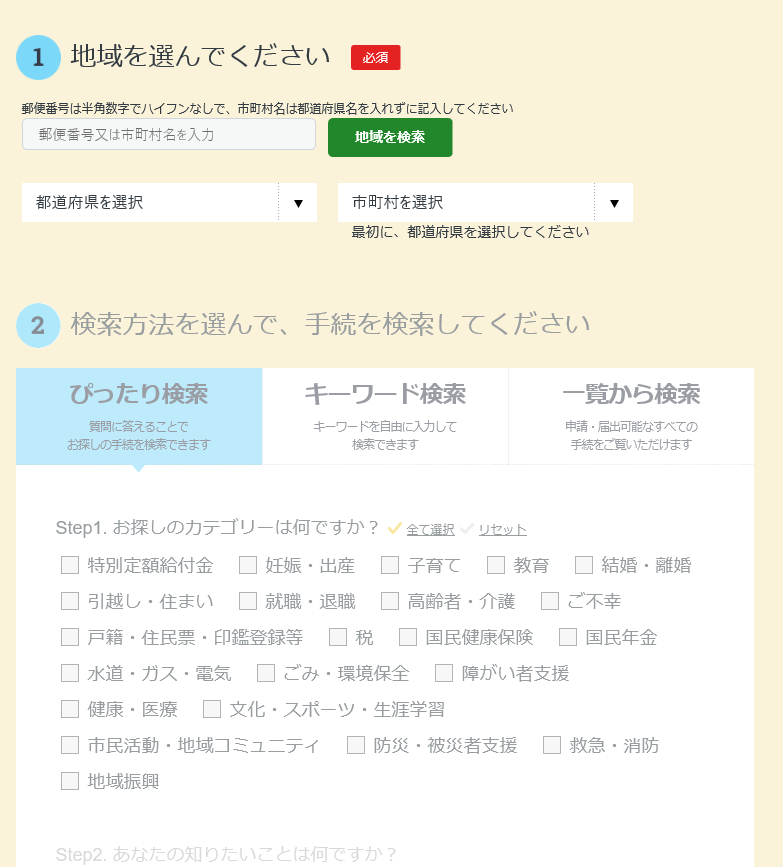
まず自宅住所の郵便番号をハイフンなしで入力して、「地域を検索」というボタンを押します。
すると自動的に都道府県と市町村が入力されました。
郵便番号を忘れてしまった場合は都道府県と市町村をダイレクトに選択することもできますのでやりやすい方でいいと思います。
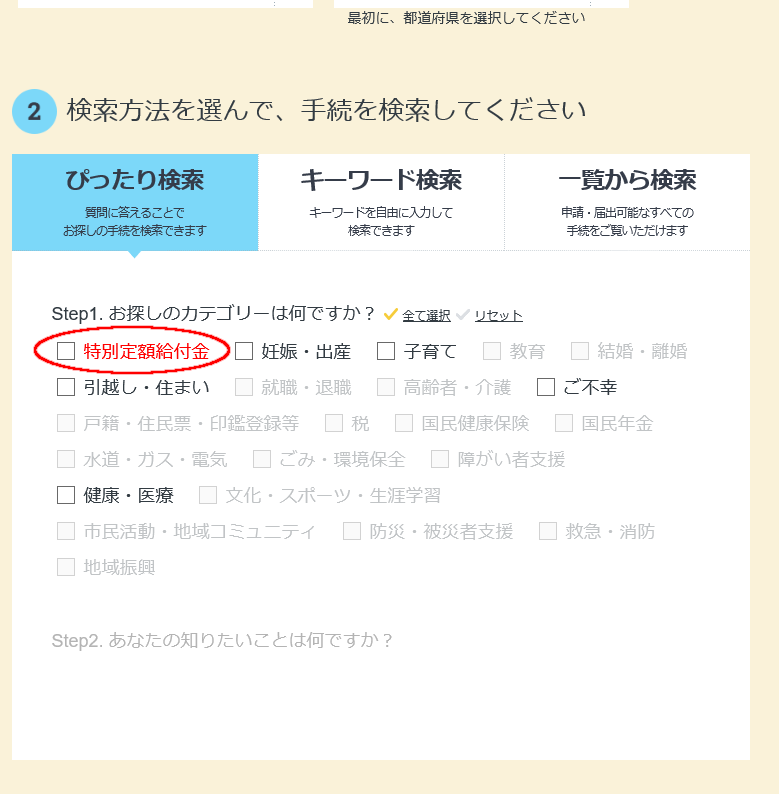
すると下の方の画面が上のようになりますので「特別定額給付金」にチェックを入れます。
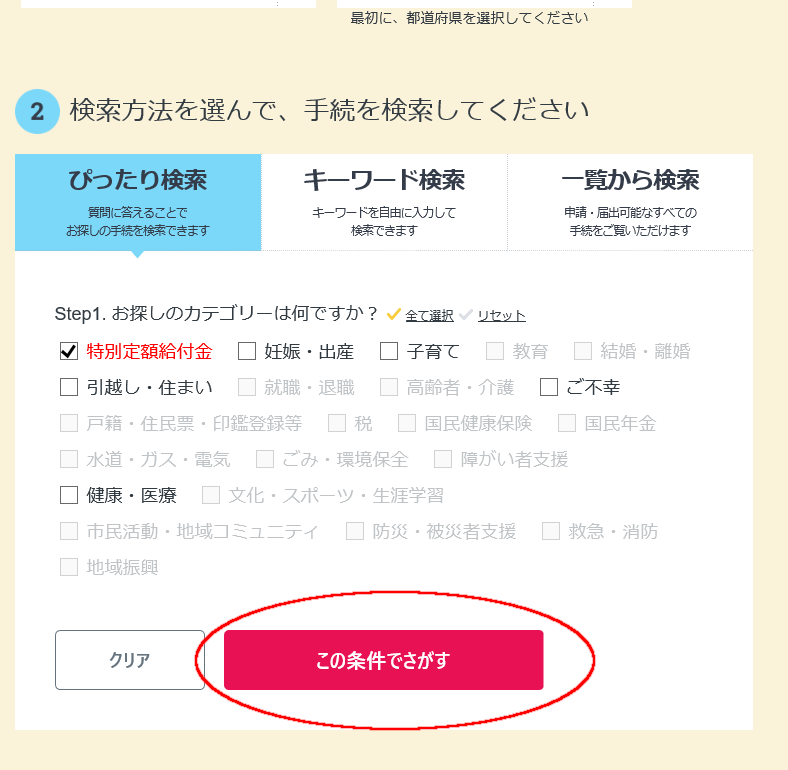
すると「この条件で探す」というボタンが出てくるのでこれを押して下さい。
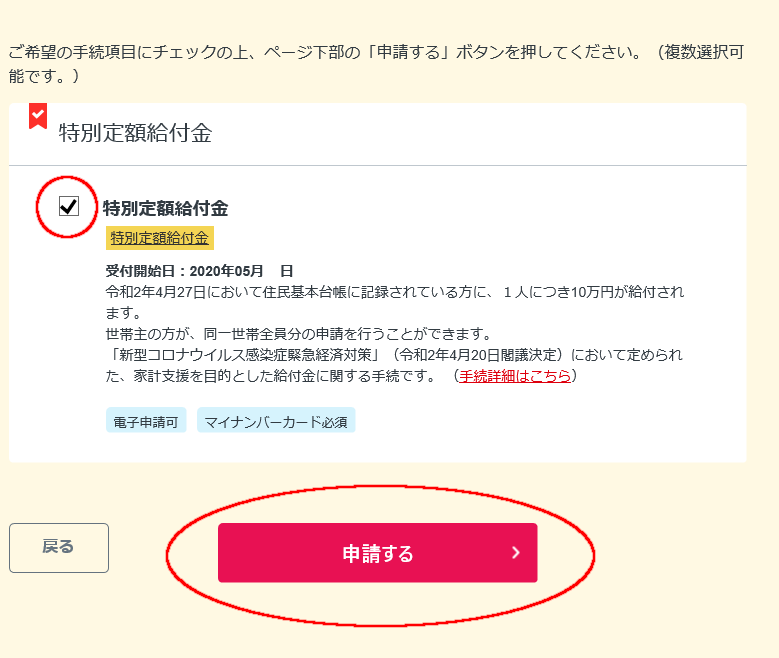
するとこのような画面になるので「特別定額給付金」にチェックを入れて「申請する」というボタンを押して下さい。
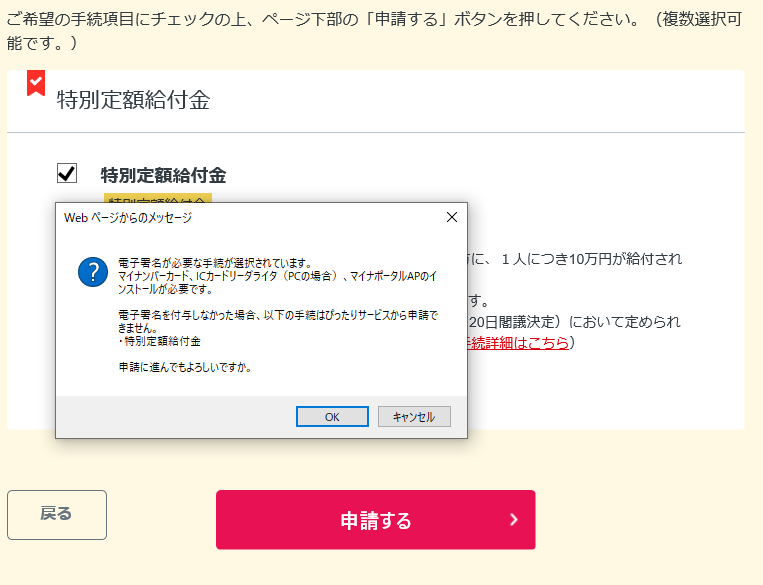
するとこのような確認画面が出ます。スマホでも雰囲気は違いますが同様のメッセージが表示されました。
内容を確認の上、OKを押しましょう。
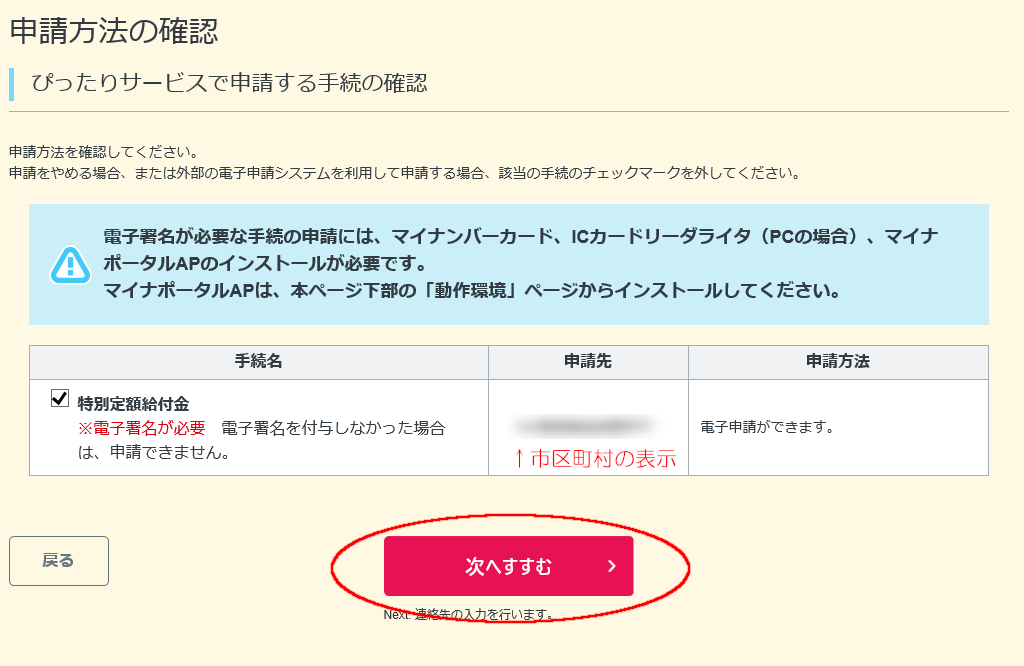
電子申請にて手続きします、という意思表示の確認ですね。すでに「特別定額給付金」にチェックが入っていたので内容を確認して「次へ進む」を押します。
さて、次に電子署名付与の動作環境確認という画面が出るのですが、手順通りにやっていればPCでもスマホでも上の申請準備のところでやったチェックそのままの項目が出てきますので、すべての項目にチェックを入れてしまいます。一応PC・スマホ両方の画面を紹介だけしておきます。
PC版
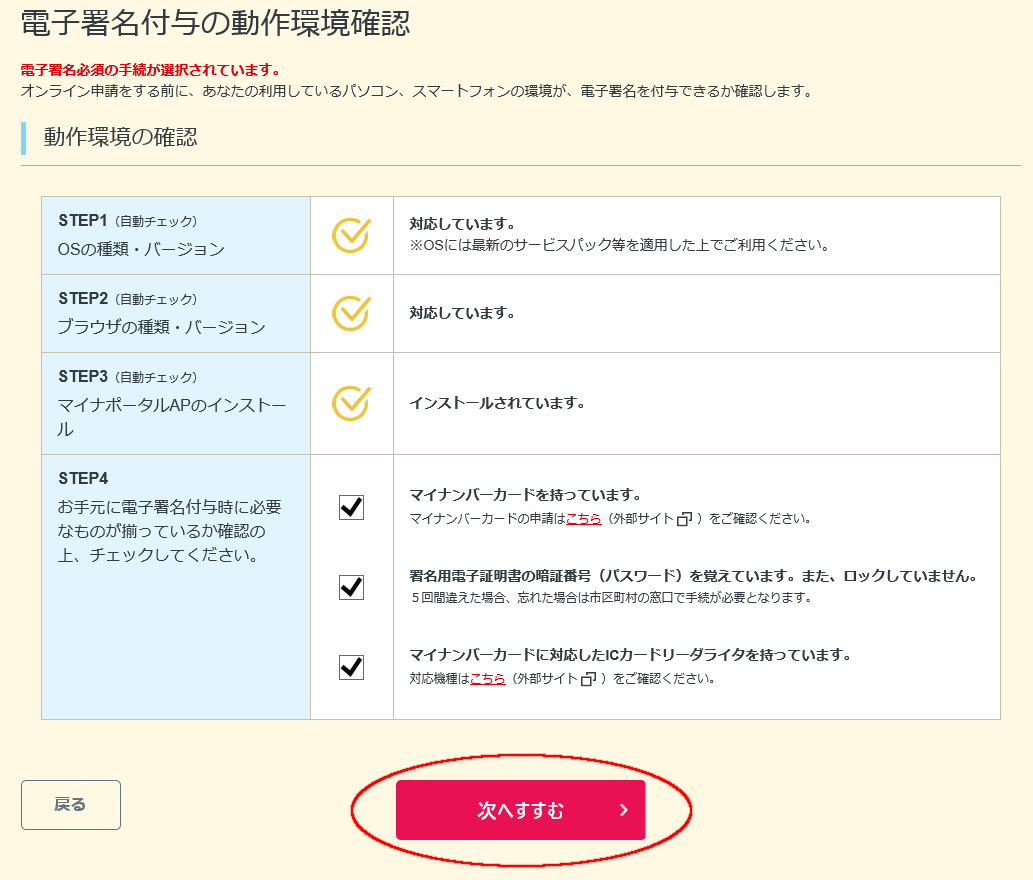
すべてチェックを入れて「次へ進む」を押す。
スマホ版
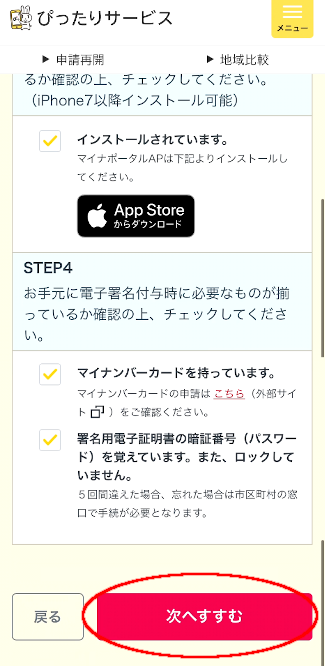
すべてチェックを入れて「次へ進む」を押す(STEP1~3くらいまでスクショが切れてしまいました)
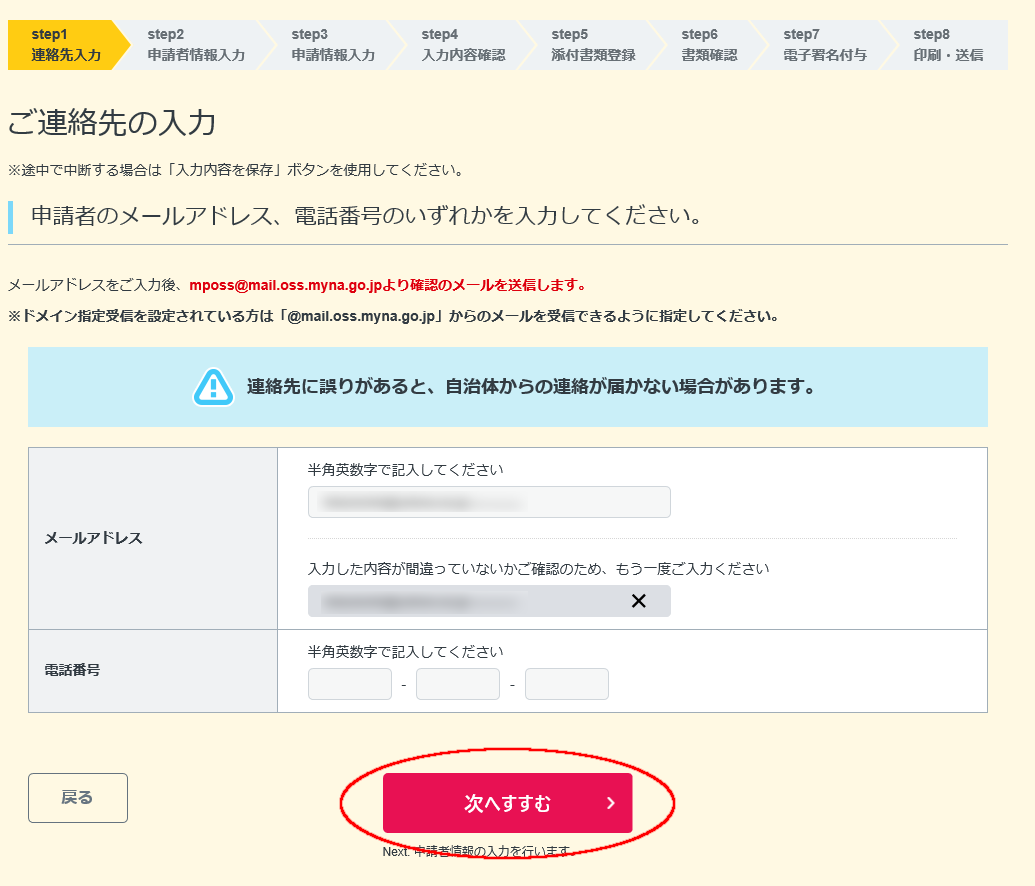
不備があった場合などの連絡先を入力します。
メールアドレスか電話番号のいずれかだったので、私は確実に記録を残せるメールアドレスを入力することにしました。
次へ進みます。
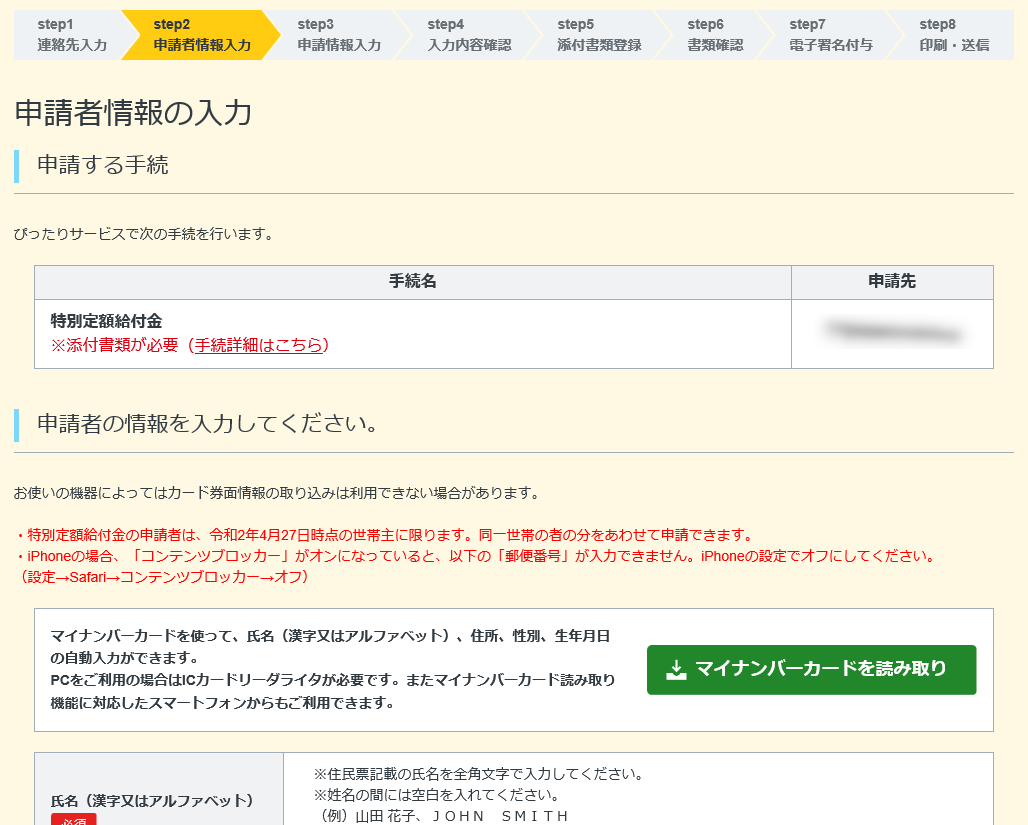
さてここから申請者の個人情報(住所・氏名等)を入力していくのですが、マイナンバーカードを読み取って自動入力することができます。
もちろんすべて手入力でもいいのですが、入力ミスなどを防止するためにカードが読み取るのがいいかもしれないです。
PC・スマホともにまずは上の画面で緑色の「マイナンバーカードを読み取り」というボタンを押しますが、PCとスマホでは画面の様子や読み取り方に違いがありましたのでカード読み取りに関してはPCとスマホを分けることにします。
氏名・住所などをマイナンバーカードから読み込む(PC版)
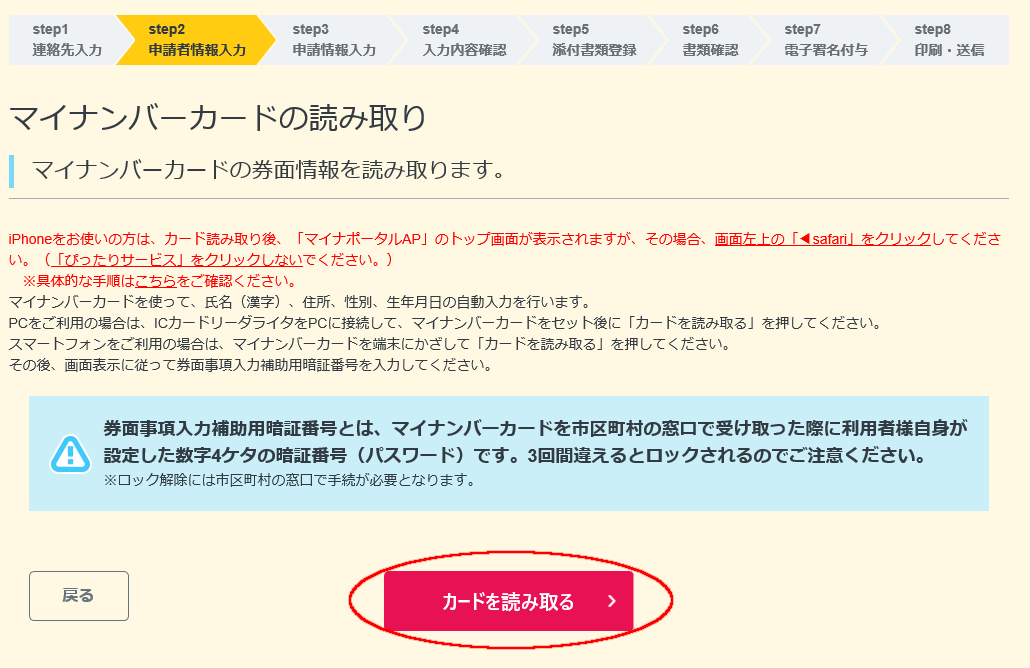
ICカードリーダライタをPCに接続して赤い「カードを読み取る」というボタンを押すのですが、その前にしっかりと注意書きを読みましょう。
ここで必要なのは「券面事項入力補助用暗証番号」といわれる数字4ケタの暗証番号です。
注意書きにもありますが、3回連続で間違えると暗証番号がロックされ市区町村窓口に行かないといけません。
暗証番号をしっかり確認して「カードを読み取る」のボタンを押しましょう。
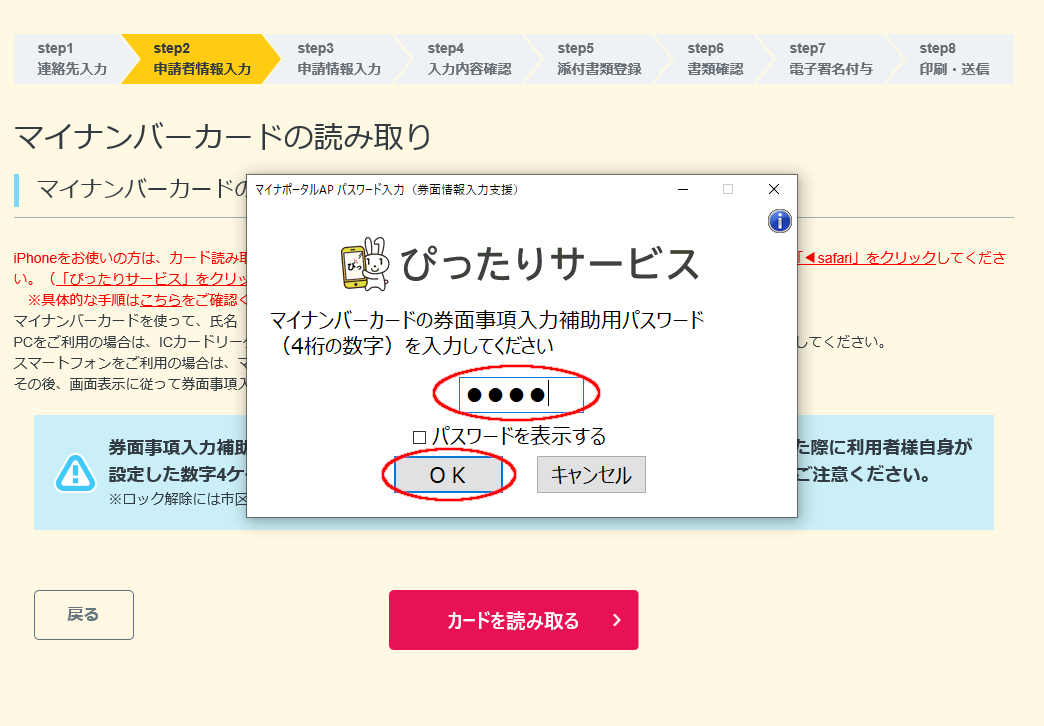
すると、「ぴったりサービス」と大きな文字で書かれたウインドウが出てきますので、入力欄に券面事項入力補助用パスワード(数字4ケタ)を入力してOKを押しましょう。
パスワードを表示するにチェックを入れると黒丸で見えなくなっていたパスワードが見えるのでしっかり確認するといいと思います。
うまくいけば元の個人情報を入力する画面に戻ります。
氏名・住所などをマイナンバーカードから読み込む(スマホ版)

ここで「カードを読み取る」というボタンを押すのですが、その前にしっかりと注意書きを読みましょう。
特にiPhoneの方は赤い文字の注意書きをよく覚えておいてください。
ここで必要なのは「券面事項入力補助用暗証番号」といわれる数字4ケタの暗証番号です。
注意書きにもありますが、3回連続で間違えると暗証番号がロックされ市区町村窓口に行かないといけません。
暗証番号をしっかり確認して「カードを読み取る」のボタンを押しましょう。
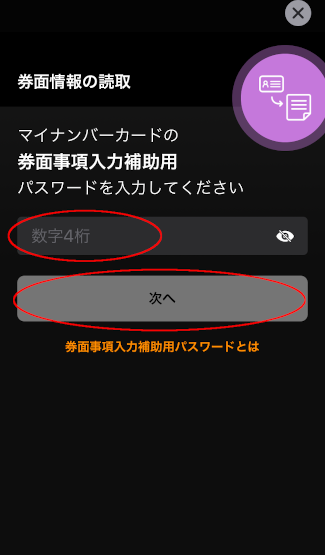
すると、「券面情報の読取」という表題の画面が出てきますので、入力欄に券面事項入力補助用パスワード(数字4ケタ)を入力してOKを押しましょう。
パスワードを入力する欄の横の目のマークを押すと隠れていたパスワードが見えるのでしっかり確認するといいと思います。
入力したら次へを押しましょう(数字を入力すると「次へ」のボタンがオレンジ色になりました)。
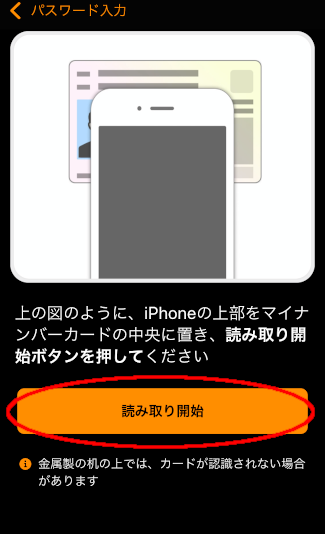
するとiPhoneの場合はこのような画面が出ました。Androidも似たような指示が出るのではないかと思いますのでそれに従ってカードにスマホをセットしてください。
セット出来たら「読み取り開始」ボタンを押します。
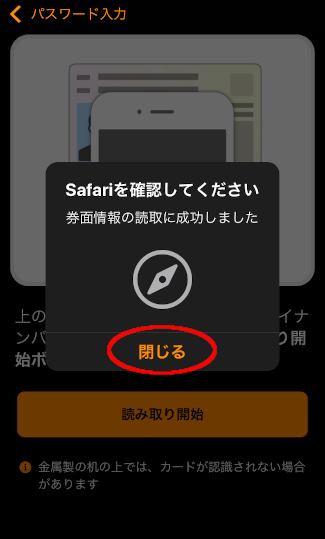
うまくいくと「券面情報の読取に成功しました」というメッセージが出るので「閉じる」を押して下さい。
※ここからはiPhone特有の画面になるかと思います。Androidではどうなるか全くわからなくて申し訳ないです。
(ここからはiPhoneでの動作)
閉じるを押すと下のように「マイナポータルAP」アプリのトップ画面が出てきます。
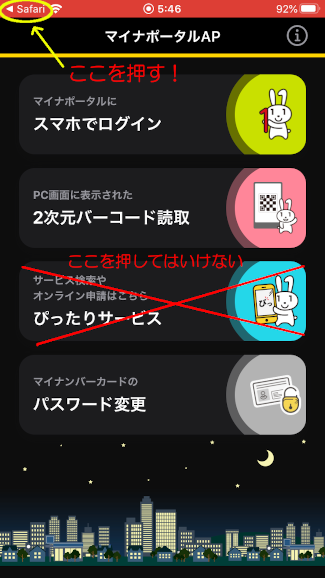
上の注意書きにもありましたが、この画面になったら左上の「Safari」と書かれた部分を押しましょう。
「ぴったりサービス」というところからオンライン申請を始めたので、「あれ、画面が戻ってしまった」ということで説明を読んでいないとそこを押してしまいそうになりますよね。
「Safari」の文字を押したら元の画面に戻ります。
ここからしばらくはPC・スマホほぼ共通
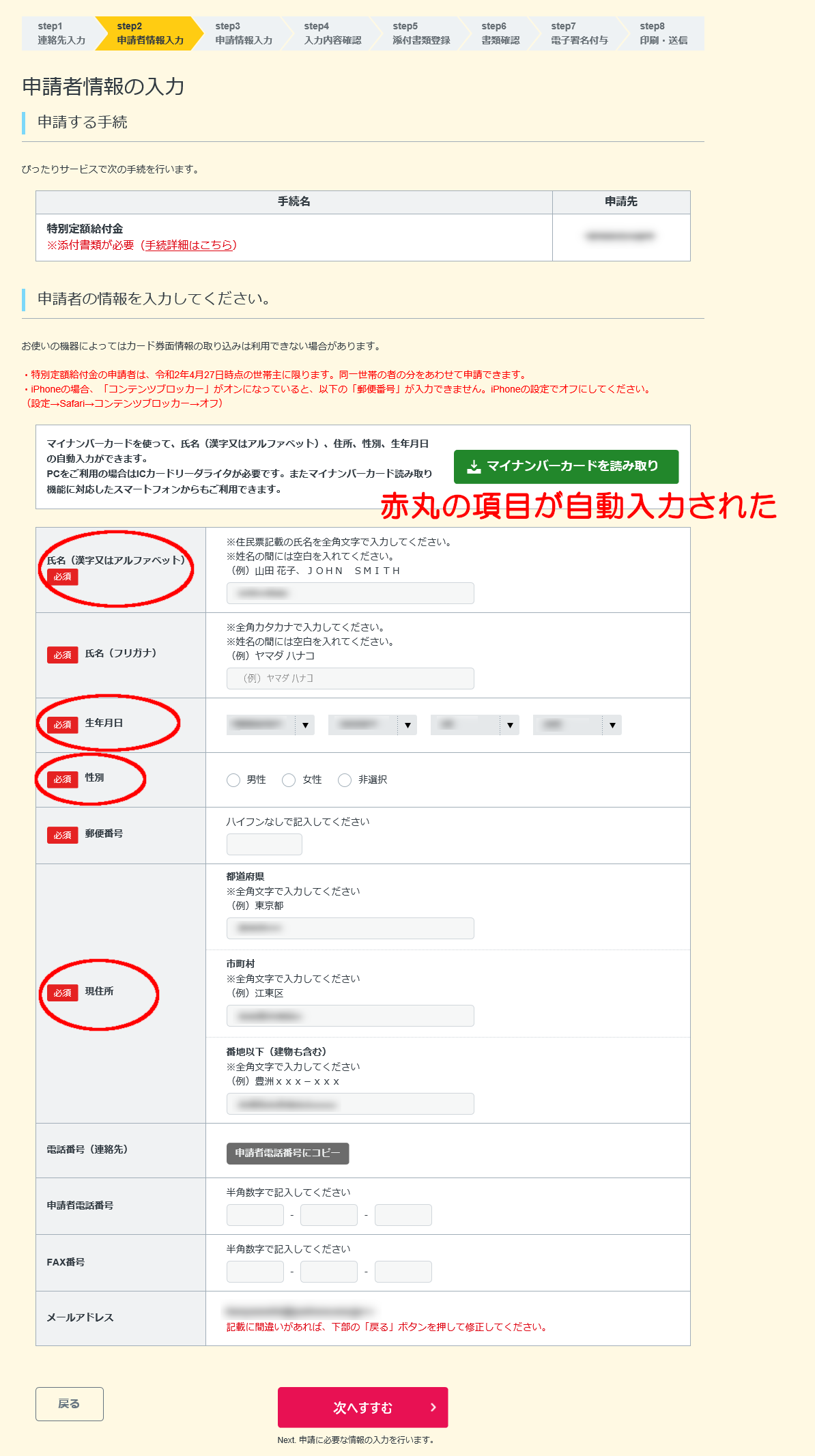
マイナンバーカードから自動入力されたのは、「氏名」「生年月日」「性別」「現住所」でした。
必須項目で自動入力されなかった「氏名のフリガナ」「郵便番号」と「申請者電話番号」を入力して次へ進みました。
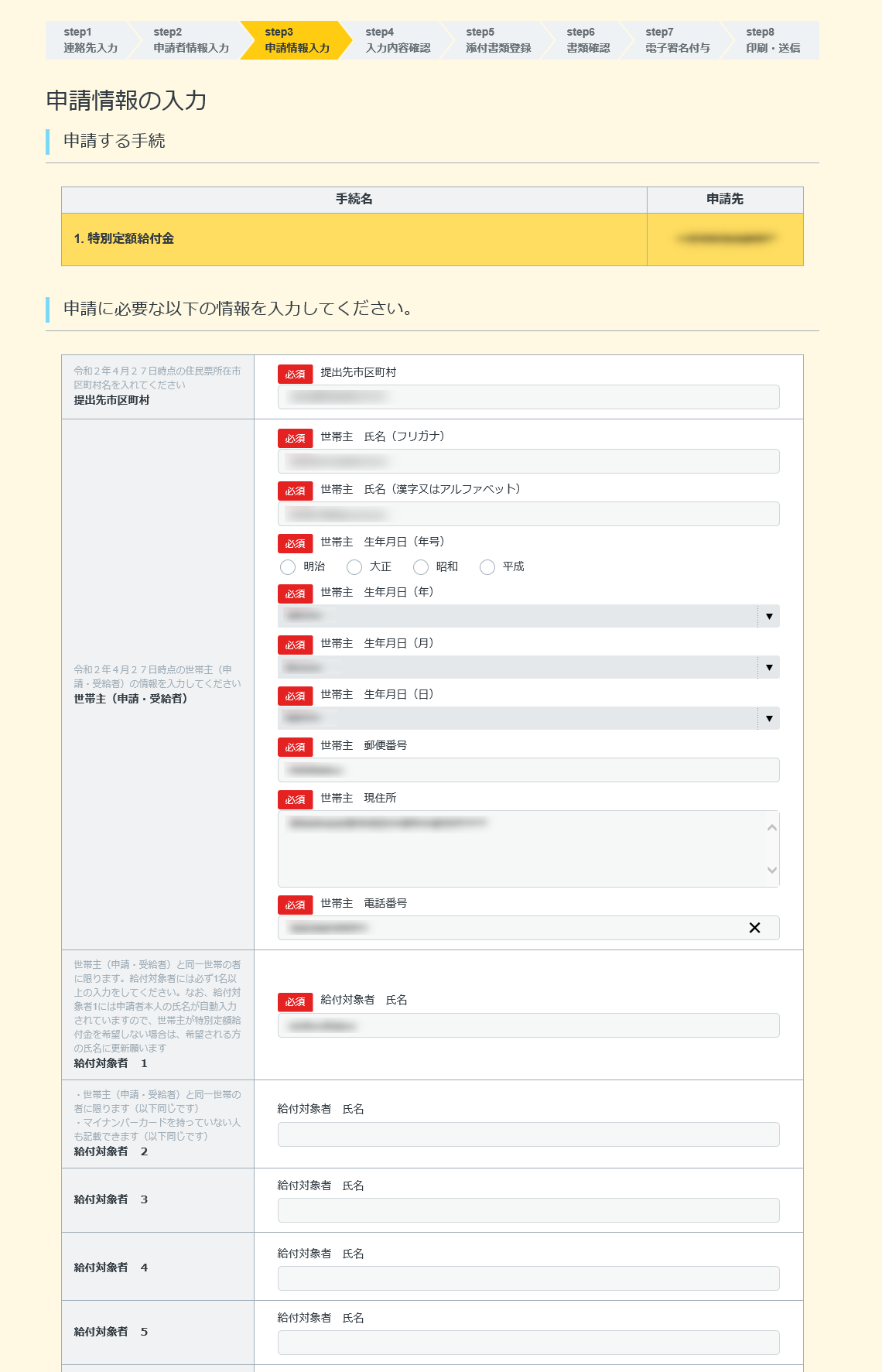
このフォームでは今まで入力した情報をすべて取りまとめたようなものに加えて、世帯主以外の給付対象者の氏名を入力します。
さらに下の方では給付金の受取口座情報を記入する欄がありますが、縦長になりすぎるので2分割しました。
今までのフォームで氏名や住所などは入力していたので申請者情報に関してはほとんどが自動入力されていました。
私の場合は電話番号だけ入力しました。
あとは同一世帯の人がいて受給を希望する場合は氏名を書いていきます。最大で10名まで同時に給付の申請ができるようです(11名以上の場合は追加申請をするらしいです)。
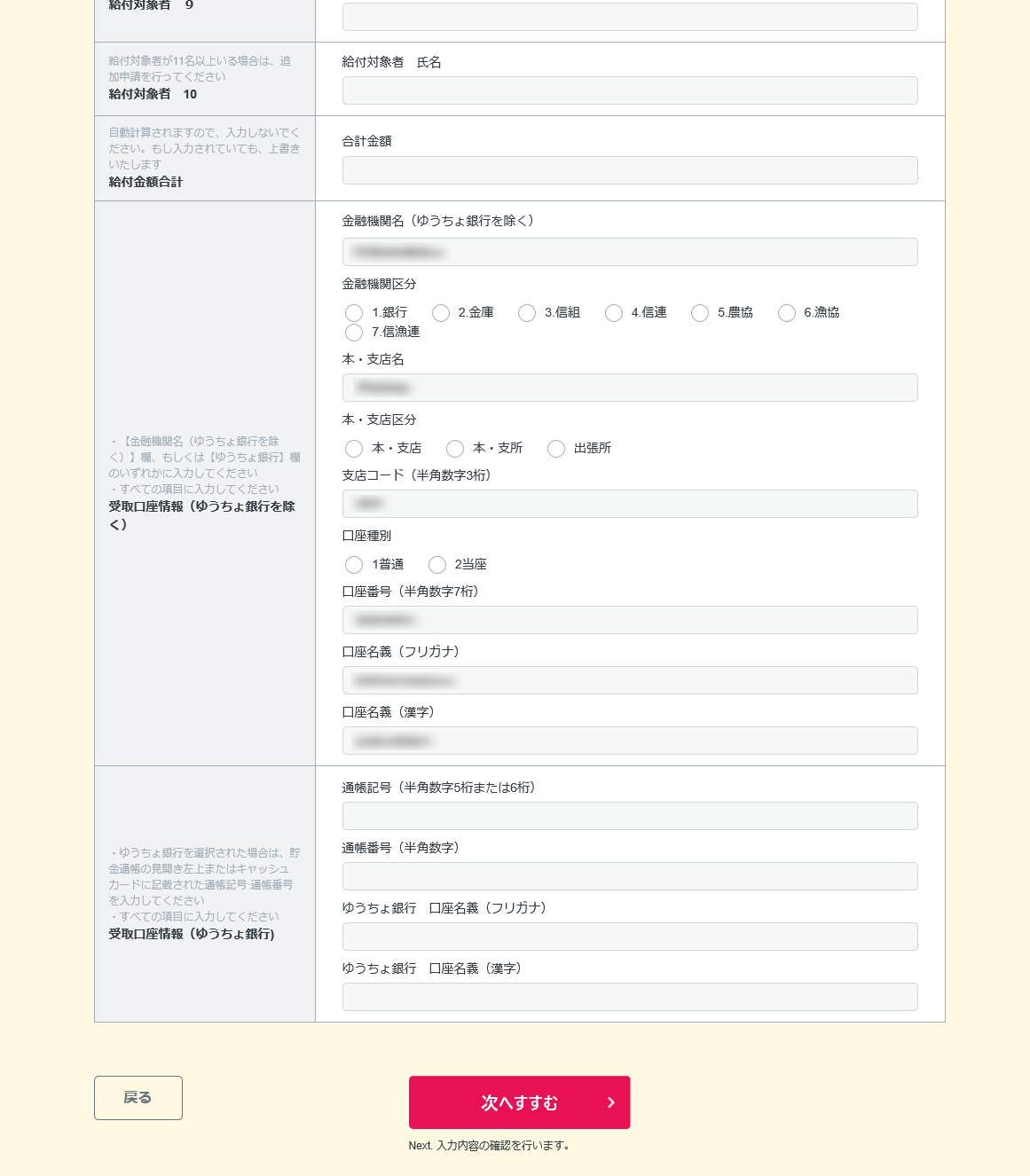
フォームの後半部分です。10番目の給付対象者の下に給付金額合計欄がありますが、入力しないようにとのことでした。入力してしまっても自動計算して上書きされるとのことでした。
一体何のためにある欄かわからないのですが、システムの都合上必要なのかもしれないですね。
後は受取口座情報を入力していきます。ゆうちょ銀行かそれ以外かのいずれかで入力する欄が違うのでよく見て入力しましょう。
受付業務を担当される方は、ここに入力された情報と後ほどアップロードする口座情報を証明する書類を目視で確認しながらの作業を大量にすることになるのでしょうか。本当に頭が下がります。
ちなみに、このフォームが初めて表示された時は下の画像のように「自動入力した欄にはマークを付けてありますよ」という案内が出ていたのですが、修正のために全画面に戻ったせいなのかいつの間にか消えていました。参考までにその時のスクショを載せておきます。
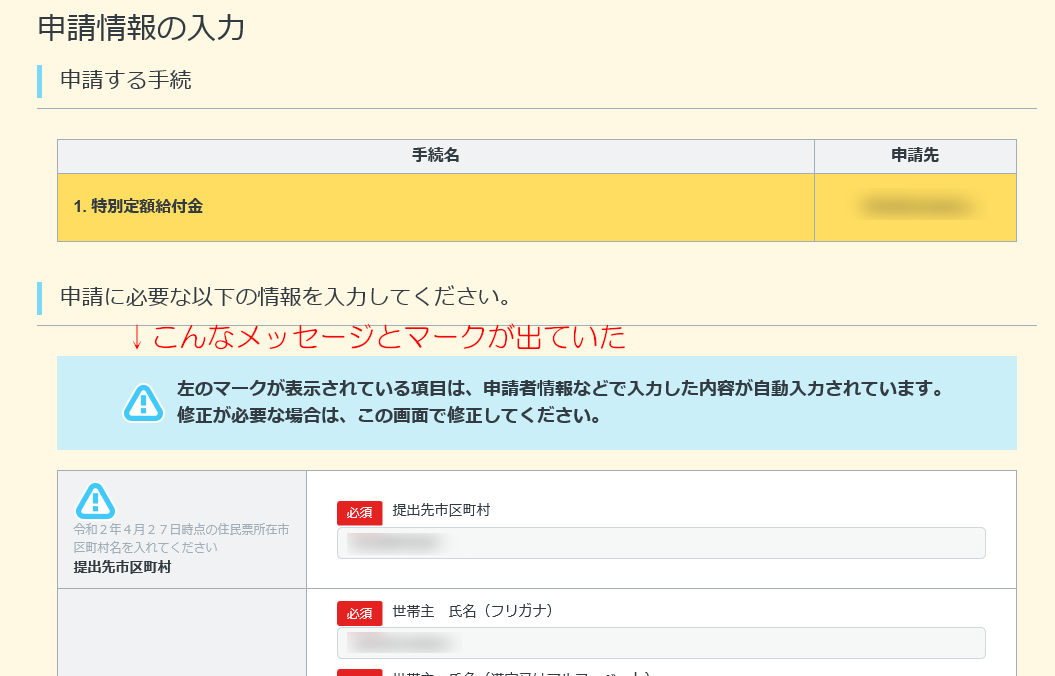
次に進みます。

今まで入力した内容の確認です。
給付金額合計もしっかり計算されて表示されています。
申請内容に誤りがあると給付が遅れてしまう可能性があるでしょうから、しっかり見直しましょう。もし誤りに気付いたら「修正する」のボタンを押して修正しましょう。
次に進みます。
振込先口座の確認書類をアップロードするのですが、PCとスマホで少し違いがありますので分けて紹介します。
振込先口座の確認書類のアップロード(PC版)

あらかじめ用意しておいた申請者名義の通帳やキャッシュカードの画像ファイルを参照ボタンを押して選択します。
画像ファイルを選択した瞬間にアップロードが始まります。
確認書類の画像のサイズやネット環境によっては時間がかかる場合があります。
私の環境だとネット環境が悪いのか下の画面になるまでに50秒ほどかかりました。
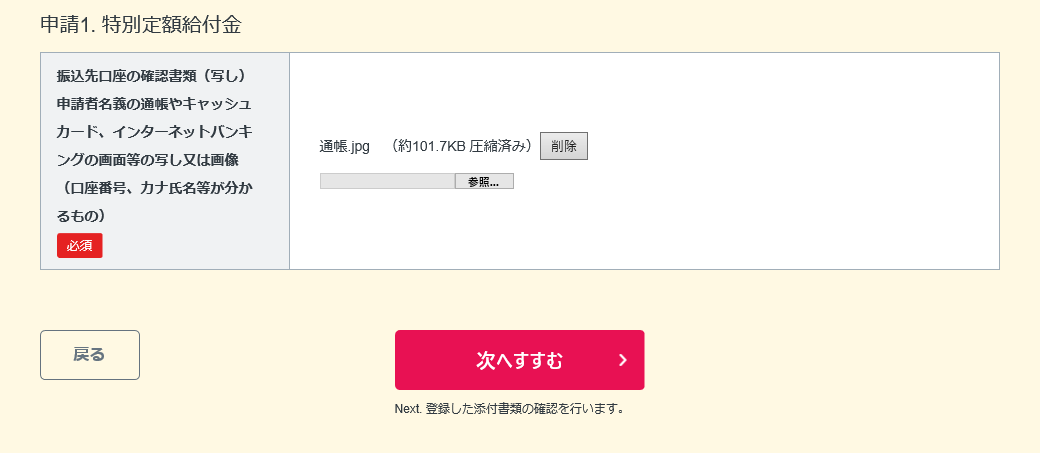
どうやらアップロードする際に圧縮してサイズを小さくしているのか、アップロードが終わると「圧縮済み」との表示があります。
確認書類が複数ある場合は追加のアップロードもできるようです。
アップロードが終わったら次へすすむを押します。
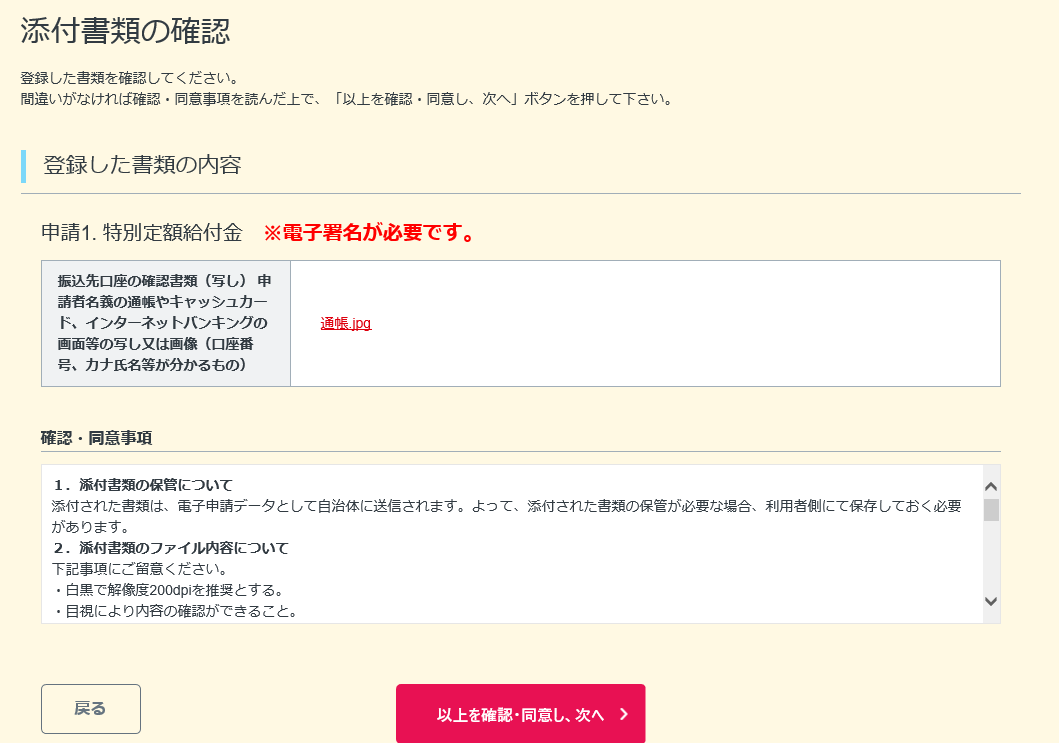
この画面ではアップロードした振込先口座の確認書類の画像を確認することができます。
リンクをクリックするとアップロードした画像が表示されますので、口座番号や名義などがしっかりと読めるかを確認してみましょう。
また、確認・同意事項が記載されていますので目を通して確認・同意ができたら次に進みましょう。
振込先口座の確認書類のアップロード(スマホ版)
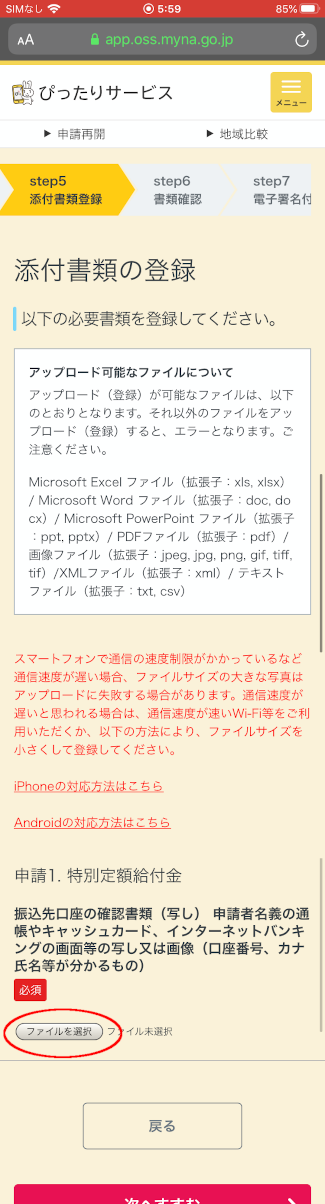
ここから振込先口座の確認書類画像をアップロードするのですが、あらかじめ撮影していなくてもこの後に撮影できる選択肢も出てきますので、画像を用意していなくても作業を中断する必要はないと思います。
まずは「ファイルを選択」というボタンを押しましょう。
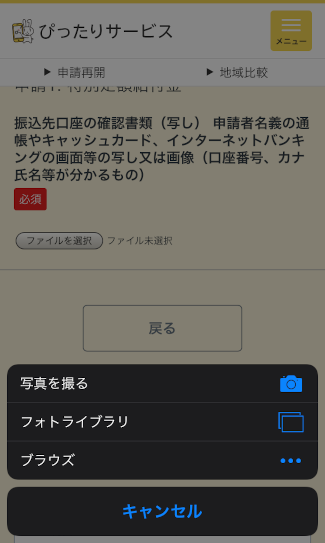
もし画像を用意していない方は一番上の「写真を撮る」を選ぶとカメラアプリが起動して確認書類の画像を撮影することができます。
確認書類の画像をすでに用意している方は「フォトライブラリ」や「ブラウズ」(用意した画像の種類に適した方)から確認書類を選んでください。
画像を撮影したり、ファイルを選択するとアップロードが始まります。
確認書類の画像のサイズやネット環境によっては時間がかかる場合があります。
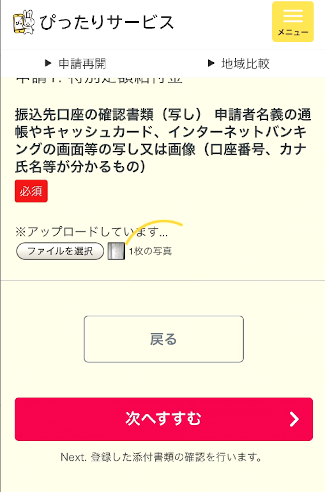
回線の速度にもよりますが(私の環境だと25秒ほどかかりました)、しばらく待つと
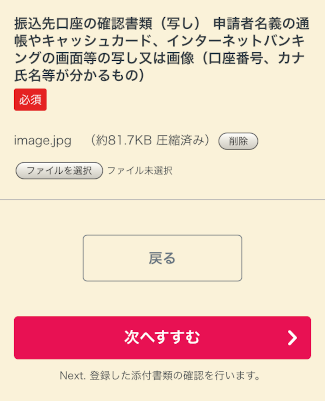
このような画面になりアップロードが完了します。
どうやらアップロードする際に圧縮してサイズを小さくしているのか、アップロードが終わると「圧縮済み」との表示があります。
確認書類が複数ある場合は追加のアップロードもできるようです。
アップロードが終わったら次へすすむを押します。
アップロードした書類の確認(PC・スマホほぼ共通)
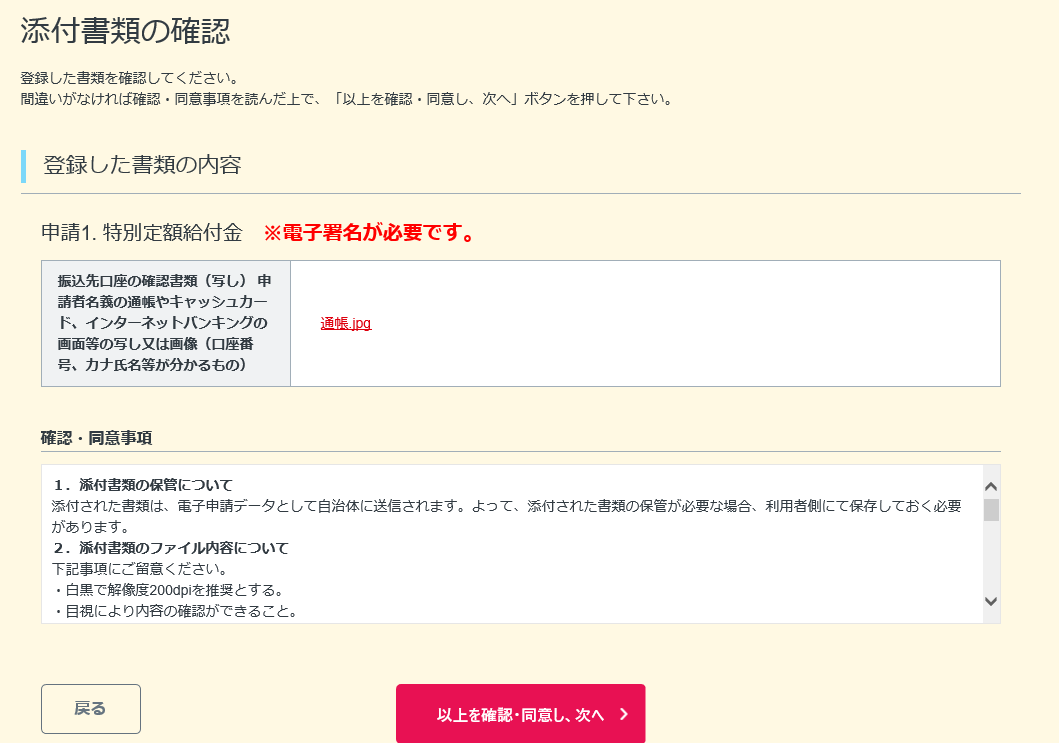
この画面ではアップロードした振込先口座の確認書類の画像を確認することができます。
リンクをクリックするとアップロードした画像が表示されますので、口座番号や名義などがしっかりと読めるかを確認してみましょう。
また、確認・同意事項が記載されていますので目を通して確認・同意ができたら次に進みましょう。
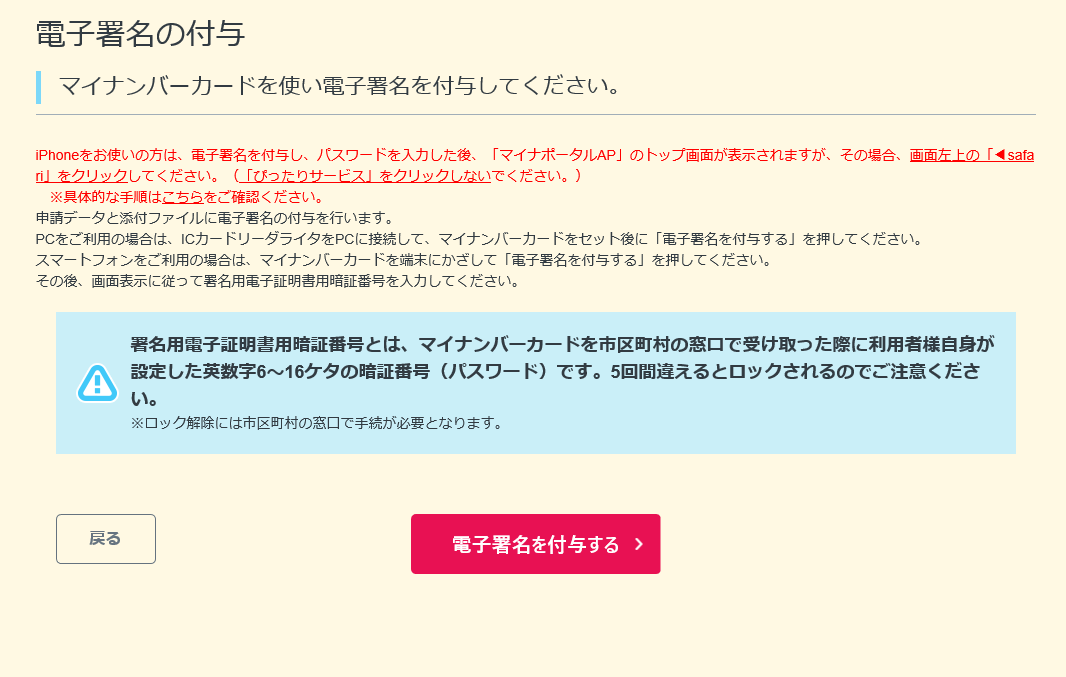
さて、いよいよ申請作業も終わりに近づいてきました。今まで入力したデータに電子署名を付与します。
大きな文字で警告があるようにここでは「署名用電子証明書用暗証番号」が必要です。
私の勝手な予想ですが、数字4桁の暗証番号は覚えていてもこちらを忘れてしまった人も少なからずいるのではないでしょうか。
少なくとも私は控えの資料を見るまでは忘れていました。
数字の暗証番号は3回連続間違えるとロックの刑でしたが、英数字混在に加えて最大16桁ということでチャンスが5回に増えていますね。
というわけで、暗証番号を確認したら「電子署名を付与する」というボタンを押します。
ここからはPCとスマホでまた画面が少し違いますので分けて紹介します。
電子署名の付与(PC版)
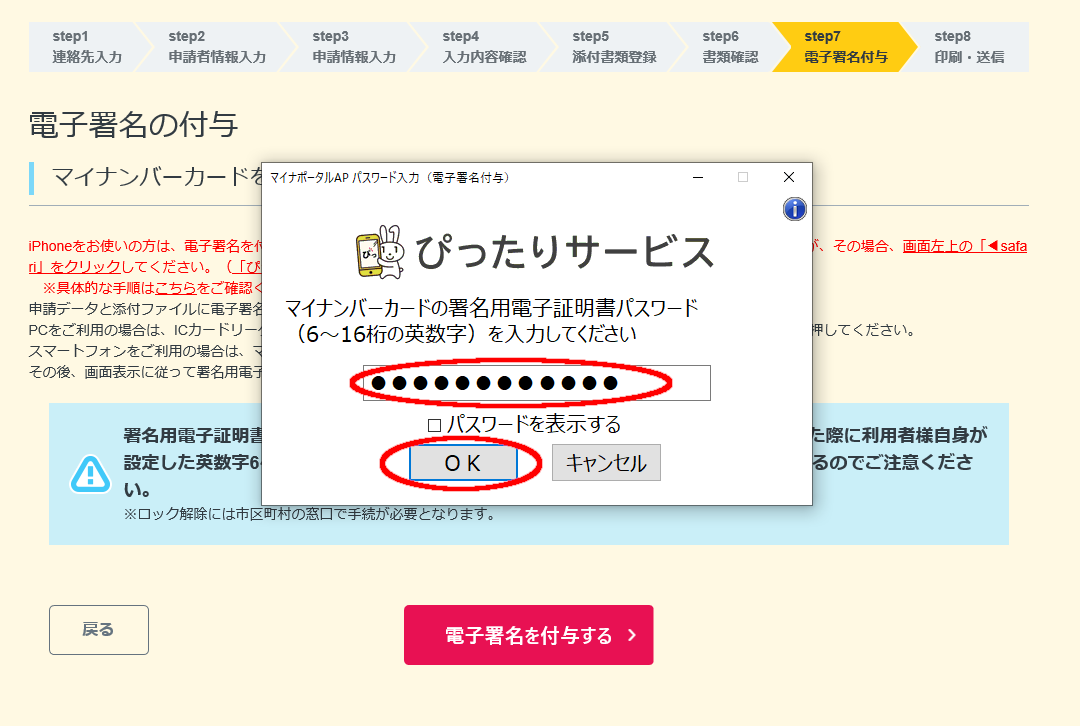
「ぴったりサービス」と大きな文字で書かれたウインドウが出てきますので、入力欄に署名用電子証明書パスワード(6~16桁の英数字)を入力してOKを押しましょう。
パスワードを表示するにチェックを入れると黒丸で見えなくなっていたパスワードが見えるのでしっかり確認するといいと思います。
電子署名の付与(スマホ版)
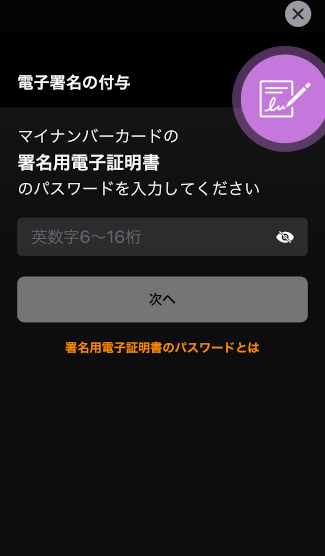
「電子署名の付与」という表題の画面が出てきますので、入力欄に署名用電子証明書のパスワード(英数字6~16ケタ)を入力して次へを押しましょう。
パスワードを入力する欄の横の目のマークを押すと隠れていたパスワードが見えるのでしっかり確認するといいと思います。
入力したら次へを押しましょう(パスワードを入力すると「次へ」のボタンがオレンジ色になりました)。
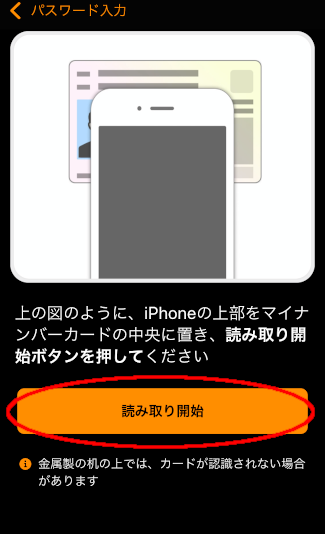
するとiPhoneの場合はこのような画面が出ました。Androidも似たような指示が出るのではないかと思いますのでそれに従ってカードにスマホをセットしてください。
セット出来たら「読み取り開始」ボタンを押します。
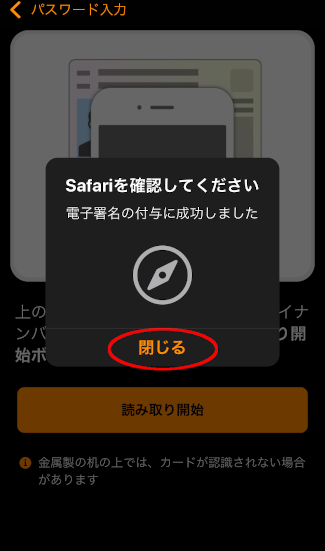
うまくいくと「電子署名の付与に成功しました」というメッセージが出るので「閉じる」を押して下さい。
※ここからはiPhone特有の画面になるかと思います。Androidではどうなるか全くわからなくて申し訳ないです。
(ここからはiPhoneでの動作)
閉じるを押すと券面情報入力補助の時と同じように「マイナポータルAP」アプリのトップ画面が出てきます。
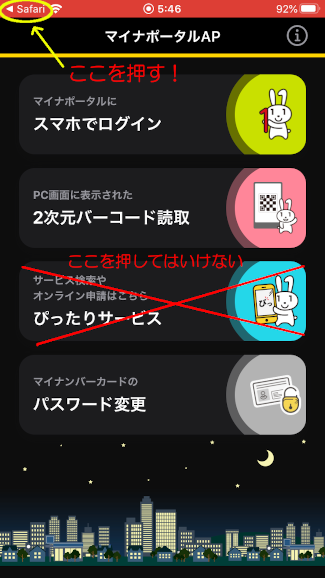
この画面になったら左上の「Safari」と書かれた部分を押しましょう。
「Safari」の文字を押したら申請画面に戻ります。
データを送信(PC・スマホほぼ共通)
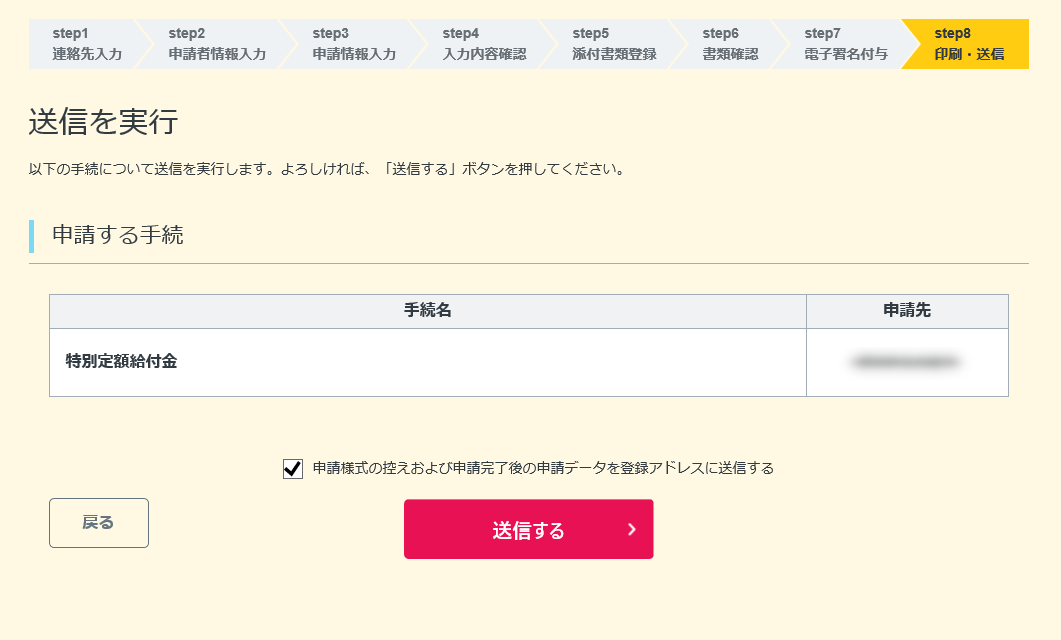
これで申請のためのすべてのデータの準備ができました。
「申請様式の控えおよび申請完了後の申請データを登録アドレスに送信する」という項目にチェックを入れておくと申請データをメールで送付してくれますので、これはチェックを入れておくといいでしょう(ただし、送信完了画面で同じようなボタンがあるので、これにチェックをしただけでは送られないかもしれないです)。
もしも、申請内容に不安があれば戻るを押して見直しましょう。
内容に間違いがないようでしたら「送信する」のボタンを押します。
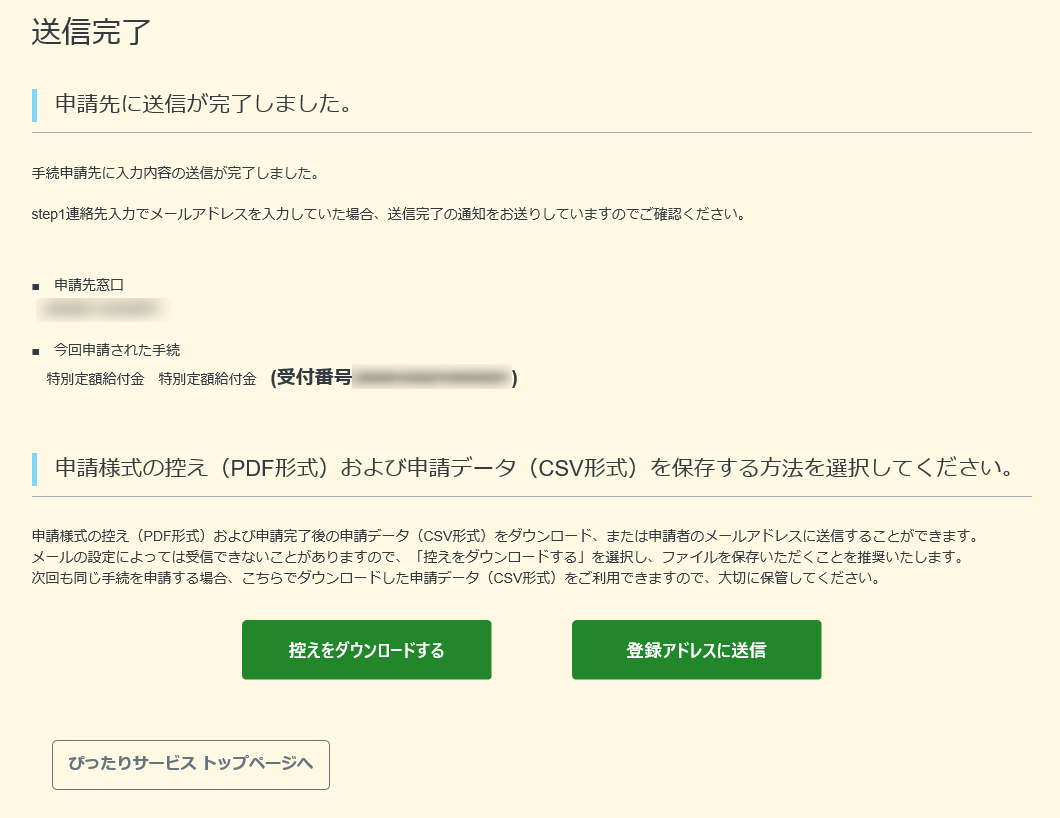
これで申請は終わりです。
申請様式の控えをダウンロードしたり登録アドレスに送信したりすることができますので、必要であればそれぞれのボタンを押して控えを保存しておきましょう。
私はダウンロードもメール送信もどちらもやっておきました。
しかし、上でも書きましたがデータを送信する直前に、申請様式の控えを登録アドレスに送信するかどうかのチェックがあったのですが、ここで送信手続きができるのであればあの意味は何だったのかよくわからないです。私が何か勘違いをしているのかもしれないですが。
以上長々と紹介してきたので申請は大変そうに思えるかもしれないですが、自動入力されることも多いのでトラブルがなければ30分もあれば完了するのではないでしょうか。
何か不備があって連絡がきたり、無事に給付金が支給された時は追記していこうと思っています。
(2020年5月12日追記)
「ぴったりサービス」という差出人名で「【ぴったりサービス】電子申請データ受領のご連絡」というメールが到着しました。
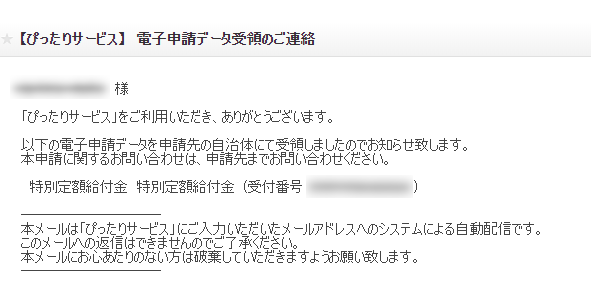
電子申請データを送信したのが2020年5月10日ですので、2日後に受領されたことになりますね。
ここまで読んでいただき、ありがとうございました。